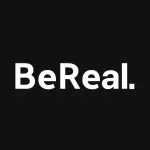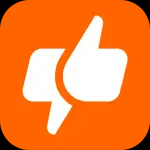Affinity Photo 2 is a professional-grade photo editing software developed by Serif, designed as a powerful alternative to Adobe Photoshop. It is part of the Affinity Suite, which also includes Affinity Designer and Affinity Publisher. Affinity Photo 2 offers a one-time purchase model, making it an attractive option for users who want advanced photo editing capabilities without a subscription.
The software is renowned for its speed, precision, and wide range of features, including support for RAW files, advanced layering and masking, real-time effects, and powerful retouching tools. It is suitable for photographers, graphic designers, and digital artists looking for a cost-effective but feature-rich solution for image editing and manipulation.
Pros of Affinity Photo 2
-
One-Time Purchase, No Subscription
-
Unlike Adobe Photoshop, which follows a subscription model, Affinity Photo 2 offers a one-time purchase option. This makes it more affordable in the long term for users who prefer not to commit to monthly fees.
-
Professional-Level Tools
-
Affinity Photo 2 provides a wide array of professional tools for photo editing, including HDR merging, panorama stitching, frequency separation, advanced retouching, and liquify tools. It also supports PSD files and works smoothly with high-resolution images.
-
RAW Editing
-
The software supports RAW files and includes a dedicated workspace for processing and adjusting them with full control over exposure, white balance, and more.
-
Speed and Performance
-
Affinity Photo 2 is highly optimized, offering fast performance even when working with large files or complex compositions. This makes it suitable for professionals who need speed without compromising on functionality.
-
Non-Destructive Editing
-
The software allows for non-destructive editing, meaning changes can be made to images without permanently altering the original file. It supports live filters, adjustment layers, and blend modes, enabling flexibility in the editing process.
-
Cross-Platform Compatibility
-
Available for Windows, Mac, and iPad, Affinity Photo 2 offers a consistent experience across devices, and it can handle large files on mobile devices, making it versatile for on-the-go editing.
Cons of Affinity Photo 2
-
Smaller Community and Ecosystem
-
Compared to Adobe Photoshop, Affinity Photo 2 has a smaller user base and fewer online tutorials, plugins, and third-party resources. This might make it more challenging for beginners to find help or resources for niche use cases.
-
No Cloud Sync
-
Unlike Adobe’s Creative Cloud, Affinity does not offer built-in cloud syncing. This can be a limitation for users who frequently work across multiple devices and rely on automatic cloud storage.
-
Limited Third-Party Plugin Support
-
While Affinity Photo 2 supports many Photoshop plugins, its overall plugin ecosystem is not as extensive as Photoshop’s. Some specialized tools available for Photoshop may not work in Affinity.
-
Less Comprehensive Text and Design Tools
-
Affinity Photo 2 is primarily a photo editor, and while it offers basic vector and text tools, it is less robust in these areas compared to Adobe Photoshop, which integrates more seamlessly with Adobe Illustrator and offers more design features.
-
Learning Curve for Photoshop Users
-
If you are transitioning from Adobe Photoshop, Affinity Photo 2 has a different workflow and layout. This can require some adjustment, even though it offers similar features. Long-time Photoshop users may need time to adapt to the new environment.
How to Use Affinity Photo 2 (Basics)
-
Open an Image:
-
After launching Affinity Photo 2, open your image by selecting File > Open, and browse to your image file. Alternatively, you can drag and drop an image directly into the workspace.
-
Interface Overview:
-
The interface is divided into key areas:
-
Toolbar (on the top): Contains tools for selection, retouching, painting, and more.
-
Panels (on the right): Contains layers, adjustments, history, and effects.
-
Persona Toolbar (at the top left): Offers different “personas” or workspaces, such as the Photo Persona (for general editing), Liquify Persona (for warping images), and Develop Persona (for RAW image editing).
-
Basic Edits:
-
Cropping and Resizing: Use the Crop Tool to trim unwanted areas and the Resize Document option under the Document menu to change the size of your image.
-
Adjust Brightness and Contrast: Go to Layer > New Adjustment Layer > Brightness/Contrast to adjust the light levels in your image non-destructively.
-
Layer-Based Editing:
-
Affinity Photo 2 uses a layer system similar to Photoshop, allowing you to make changes to specific layers without affecting the entire project. You can add new layers by going to Layer > New Layer.
-
To adjust colors, create Adjustment Layers (e.g., Hue/Saturation, Curves) and apply them to specific layers or groups for non-destructive edits.
-
Selection Tools:
-
Selection Brush Tool: Allows you to select parts of your image based on color and contrast.
-
Marquee and Lasso Tools: Help make rectangular, elliptical, or freehand selections for more precise editing.
- javascript:history.back();
Photo Retouching:
-
Use the Healing Brush Tool or Inpainting Brush Tool to remove blemishes, dust spots, or unwanted objects.
-
Frequency Separation is a professional retouching technique available in Affinity Photo 2, which separates texture from color, allowing for detailed skin retouching without losing natural textures.
-
RAW Editing:
-
For RAW images, switch to the Develop Persona. Here, you can fine-tune exposure, contrast, white balance, and more. Once done, click "Develop" to finalize adjustments and return to the main workspace for further editing.
-
Applying Filters and Effects:
-
Use Live Filters for non-destructive effects like blur, sharpen, noise reduction, and more. These can be applied and adjusted in real time without permanently affecting your image.
-
To apply these, go to Layer > New Live Filter Layer and choose from options like Gaussian Blur, Sharpen, or Vignette.
-
Saving and Exporting:
-
Save your work as an Affinity Photo document (AFPHOTO) to retain all layers and edits for future adjustments.
-
When ready to export, go to File > Export, and choose from various file formats (JPEG, PNG, PSD, TIFF). You can also adjust quality settings for web or print.
Conclusion
Affinity Photo 2 is a powerful, feature-rich photo editor that offers a compelling alternative to Adobe Photoshop, especially for users who want professional editing tools without a subscription fee. It shines in RAW editing, speed, and overall performance, making it a great choice for photographers and artists who need advanced functionality at a lower cost. However, it may fall short in terms of cloud integration and third-party plugin support, and transitioning from Photoshop may require some adaptation.

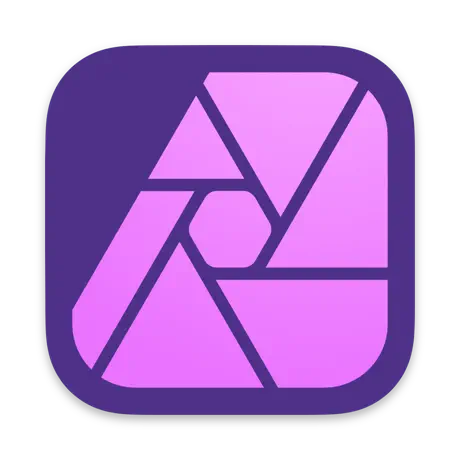



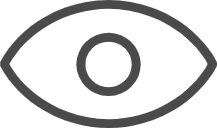 0
0